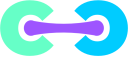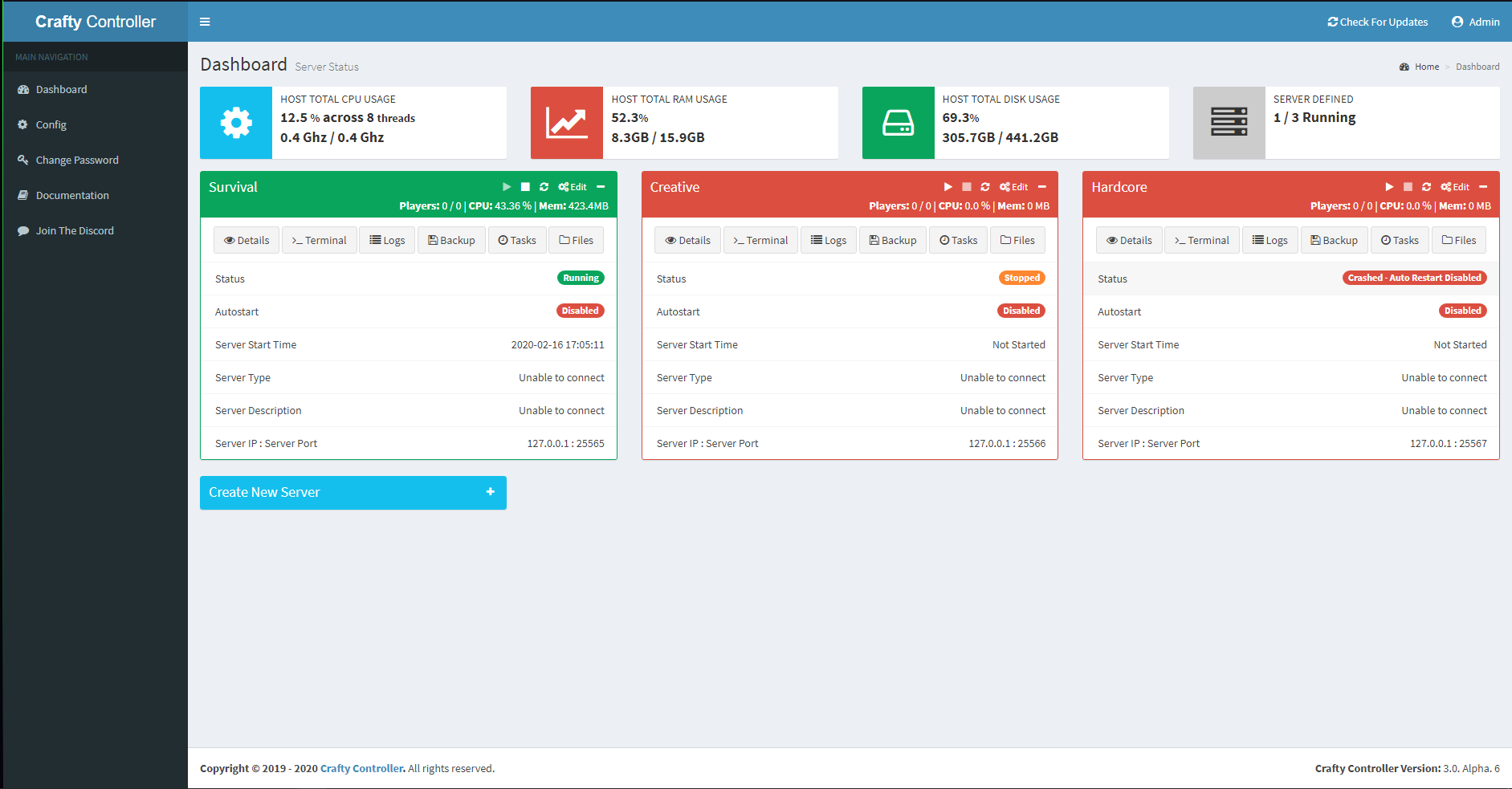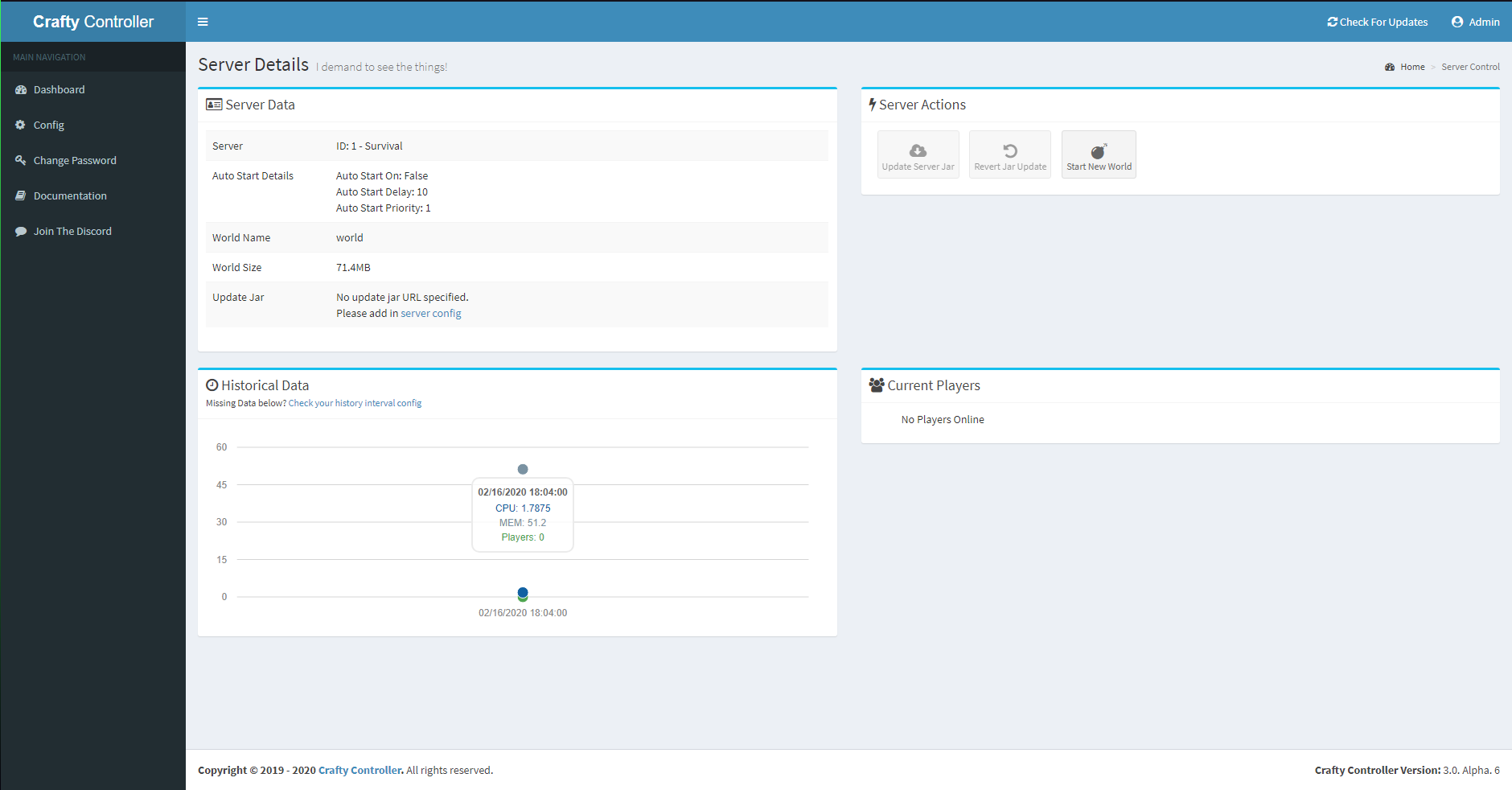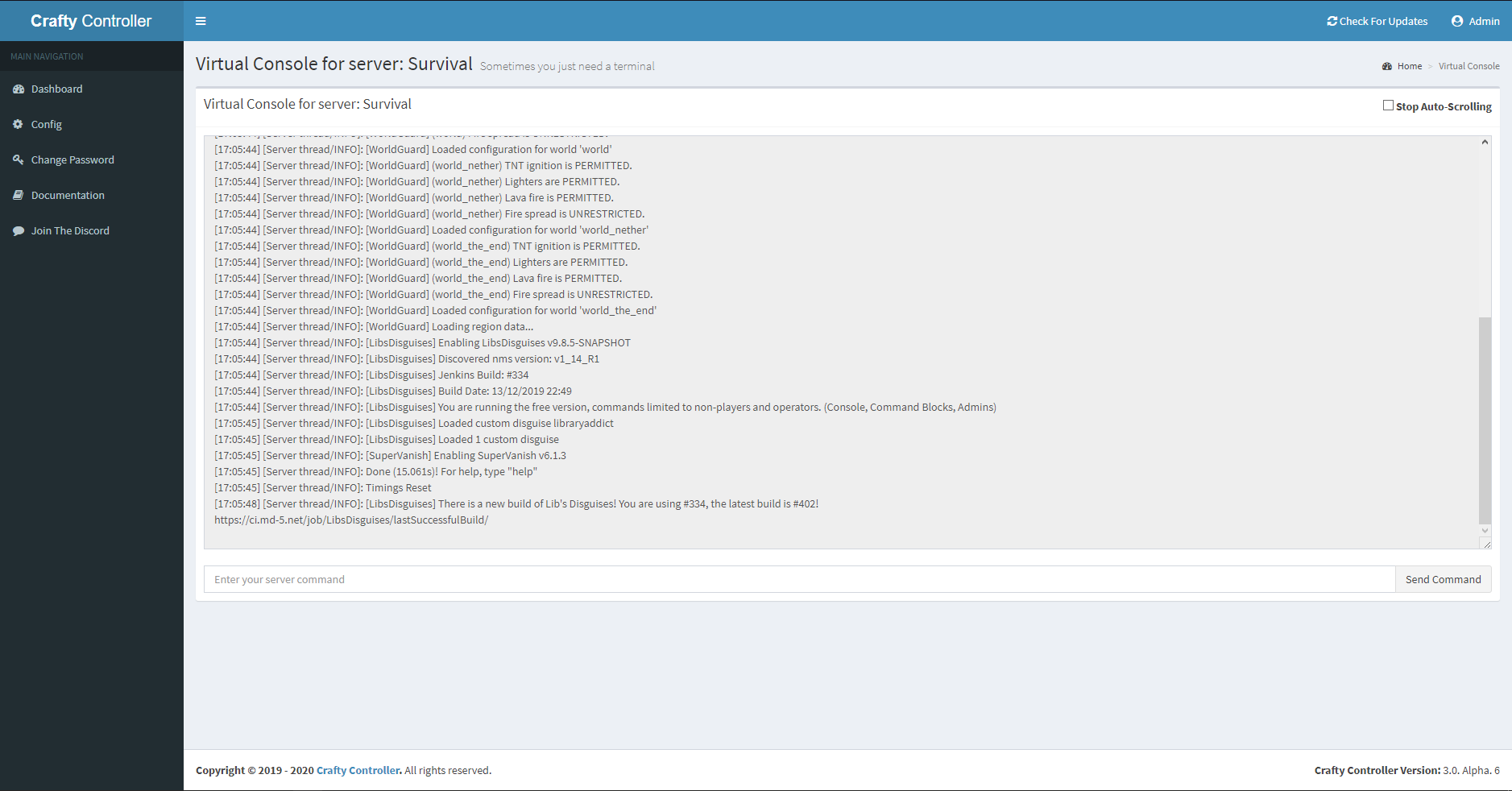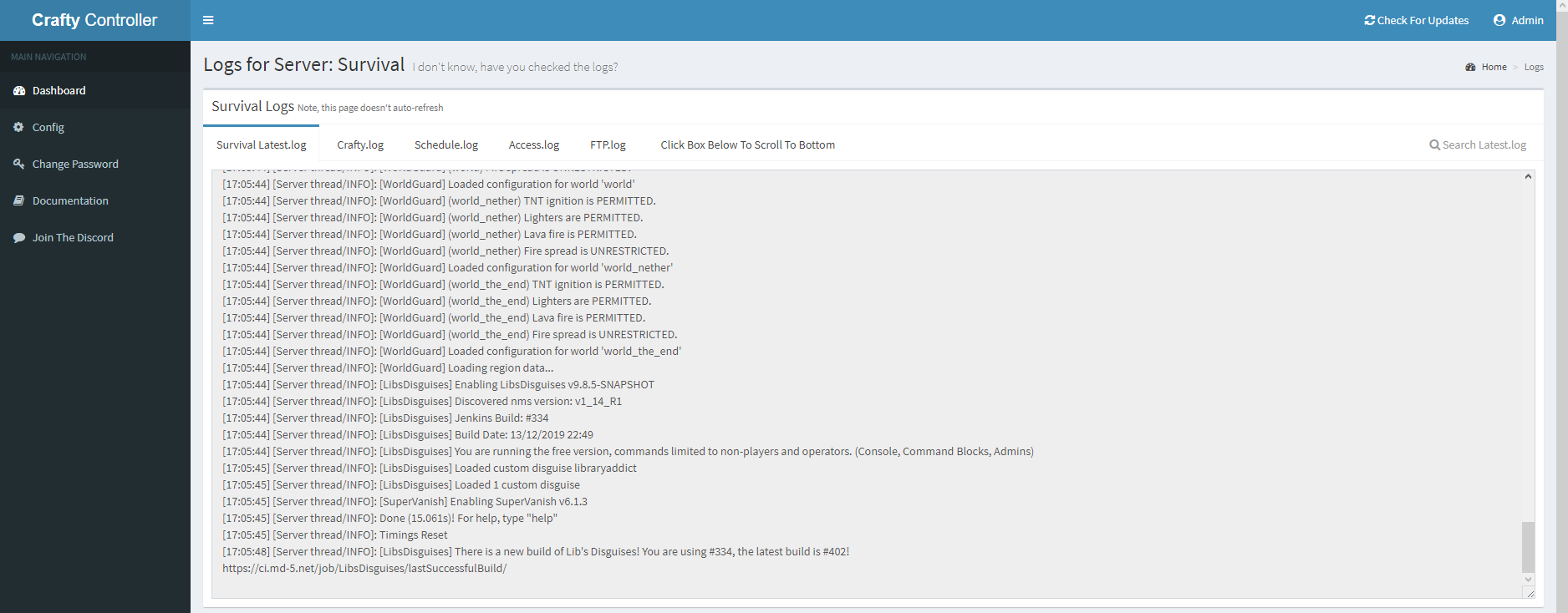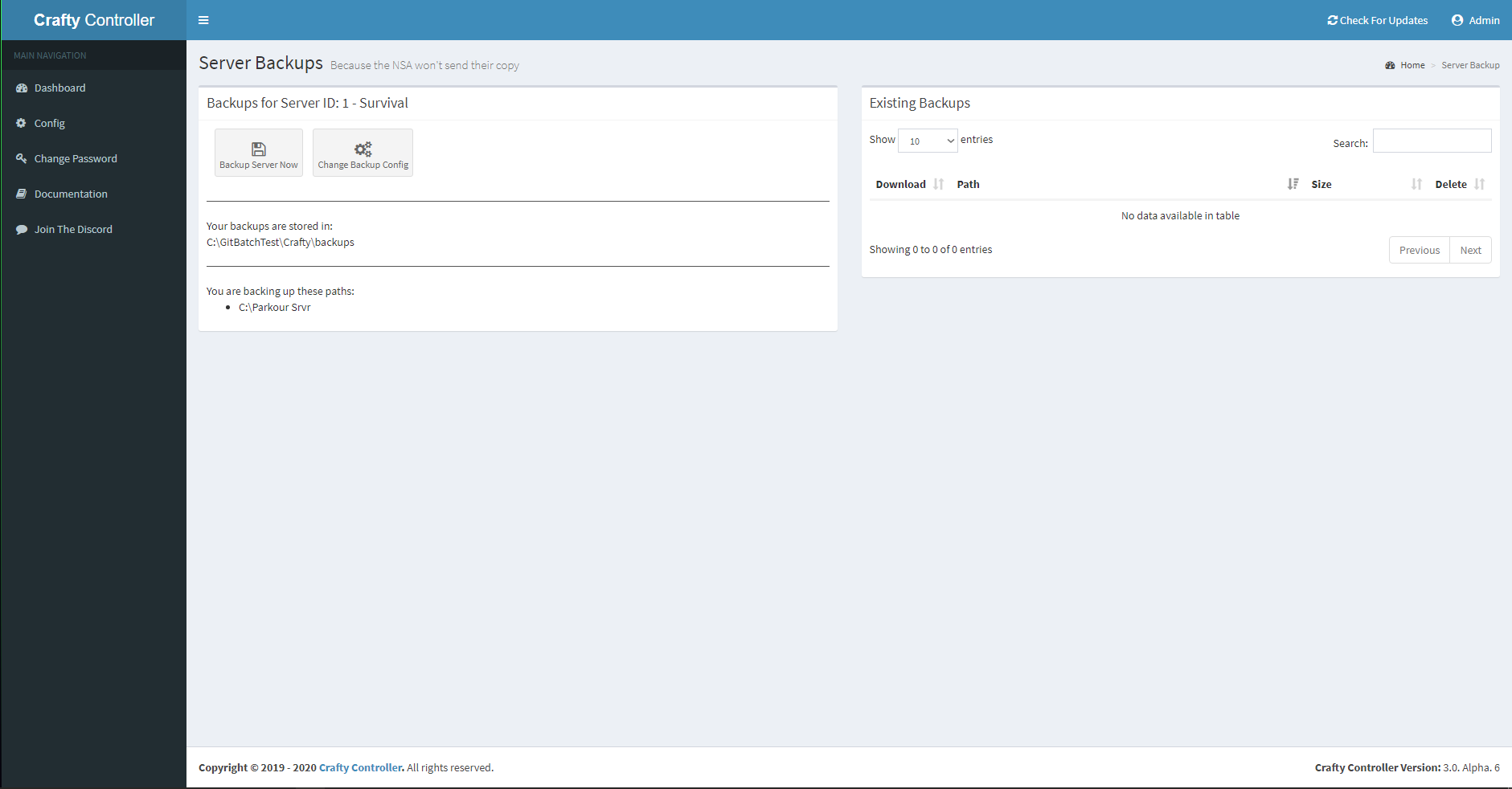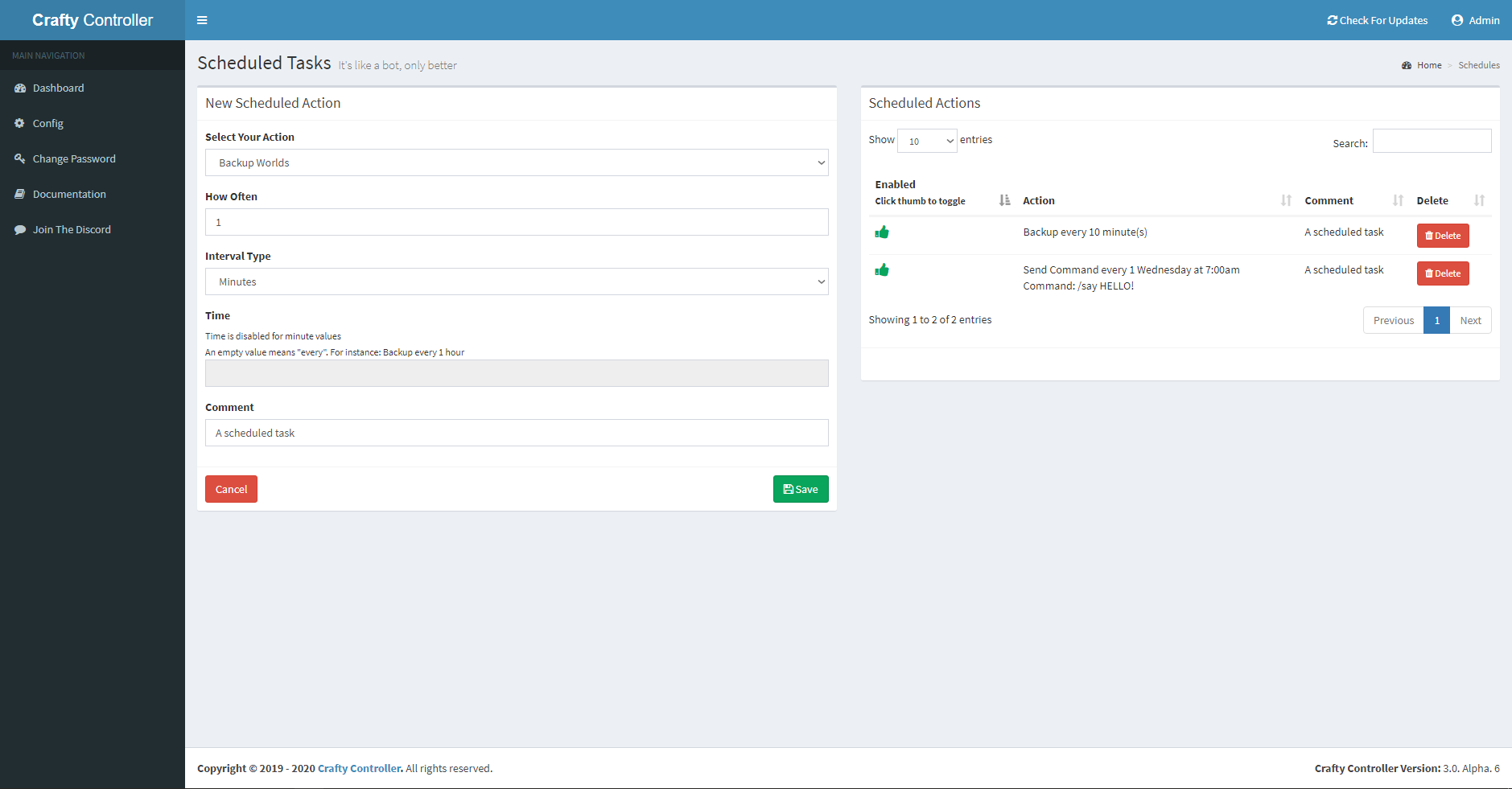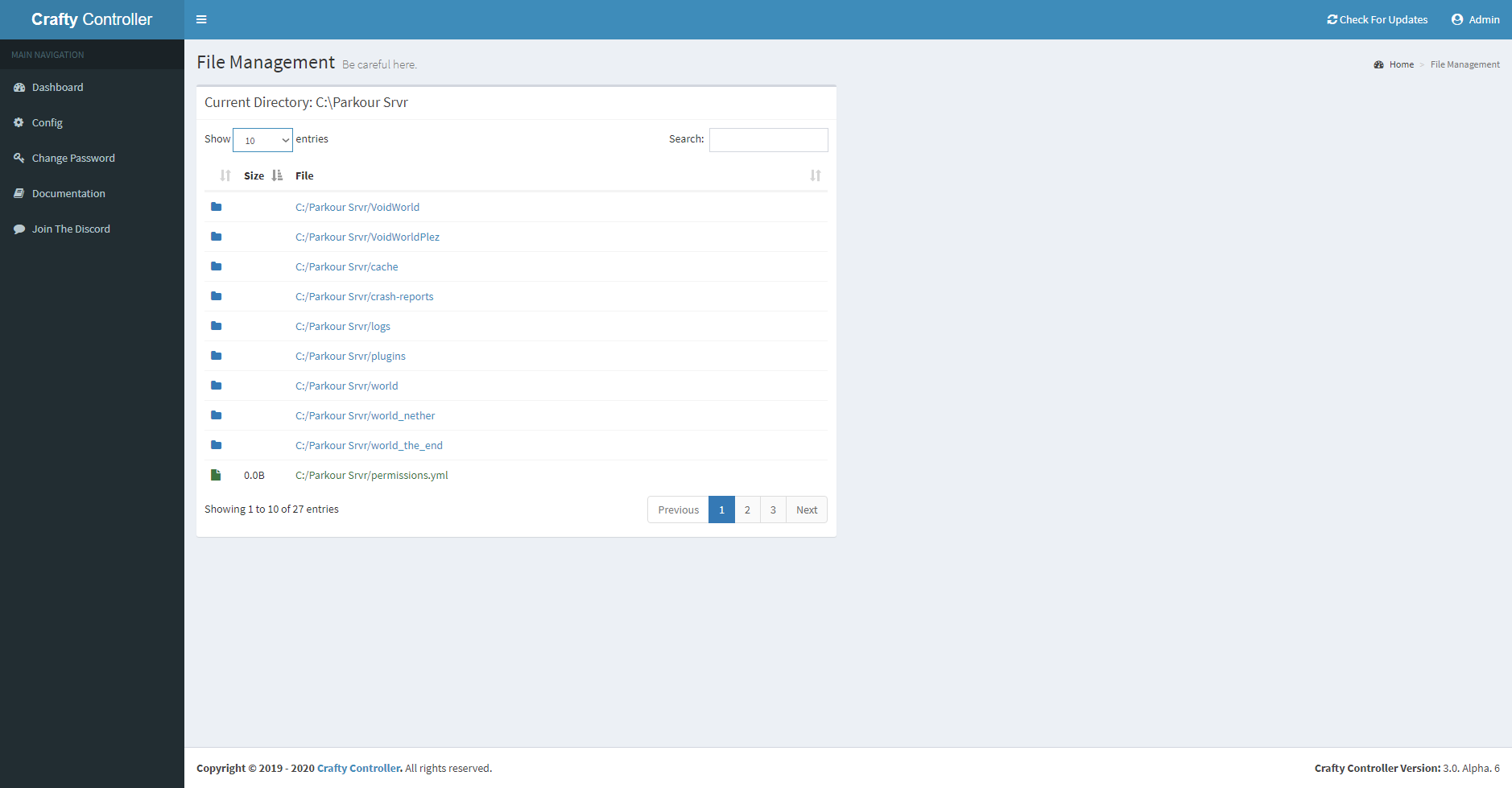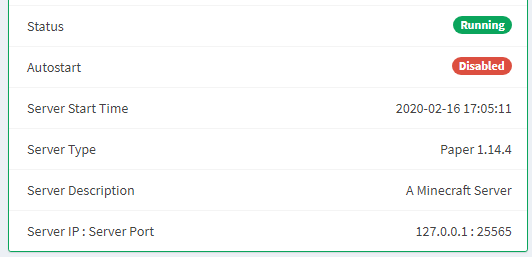Most of Crafty's configuration and management is done via the Web Console which is started in the background. Access to the console is required to be done over HTTPS to allow for encrypted transactions.
To connect to your console, you will need to use a browser such as chrome to access the website on the port you chose for Crafty to run on (default port is 8000). Assuming you are on the same system as Crafty, you can access the site via https://localhost:8000 or https://127.0.0.1:8000. Use the username and the password given to you by the installer (both are cAsE-sEnSiTivE). If you have forgotten your password, you can change it by running set_passwd [username] The default username is Admin.
Contents |
Dashboard
After logging into the console, you should be presented with the Crafty Dashboard. There is a lot of data here, so let’s start top left and work our way across.
Usage Stats
The first thing you should notice is the 4 boxes at the top CPU, Memory, Disk, and Servers. These are the usage statistics of your host computer as a whole, not the resources only Crafty is using. The server count is the number of Minecraft servers you have set up in Crafty.
Server Details
Below the four main usage stats at the top of the page, you should see a box that takes up about 1/8 of the screen. This is the server details area which shows if a server is running by showing a green background or stopped by showing a red background. This will also tell you if your server has crashed. Additionally, the server version, message of the day (MOTD), and other stats are here including the server start time.
Create New Server
Starting from Crafty 3.0, there is multi-server support. To the right of the server details, you should see the create new server dropdown menu, which gives you the same questions as when you first set up crafty. This allows you to create another server and control it through the same dashboard, unlike many alternatives.
Server Management
The server control section is unique for each server and features many options.
Server Control Buttons
There are 3 buttons adjacent to the server name, these do not disappear when you collapse the box. The 3 buttons are used to start, stop, and restart the server.
Edit Button
Next to the server control buttons is an edit button. This will take you to a menu where you can edit many options related to the server including but not limited to: * Server folder * Server jar name * Memory
Server Statistics
The server statistics are made up of 3 parts, Players, CPU Usage, and Memory Usage.
Players - The current number of players on your server CPU Usage - The amount of your CPU your Minecraft server is currently utilizing Memory Usage - The current amount of RAM your Minecraft server is currently utilizing
Details
In the details section, you can view some more detailed information about your server including world size and server jar update URL. You can also create a new world and update your jar file here.
Terminal
- Further information: Virtual Console (en)
Here you can view the console for your Minecraft server. You can also execute commands.
Logs
- Further information: Logs (en)
In the logs section, you can view your latest.log for your server, and also view several logs related to crafty.
Backups
In the backups section, you can create backups of your whole server folder or only specific parts.
Tasks
- Further information: Scheduled Tasks (en)
In the tasks section, you can schedule tasks to run either every x minutes/hours/days or at a specific time on a specific day of the week.
Files
In the files section, you can navigate around your server folders and edit files that are in text format (plugin configs, server.properties, etc).
Server Details
This part contains whether your server is running or not, if you have autostart enabled or not, your server start time (if it is running), the type of server you are running, the MOTD of your Minecraft server, and the IP and port Crafty is using to communicate with your Minecraft server.